When you reach the page that asks if you want to migrate from a Mac, a Time Machine backup or a Windows PC, choose 'From a Windows PC'. You'll be prompted for your username. When you reach the page that asks if you want to migrate from a Mac, a Time Machine backup or a Windows PC, choose 'From a Windows PC'. You'll be prompted for your username.
Brithny updated on Dec 16, 2020 to PC Transfer|How-to Articles
Top 2 Ways to Move Games to External Hard Drive
Games often take up a lot of PC space. If you install too many games on your internal drive, you may easily receive a C drive full or not enough space waring. Usually, for most gamers and common users, using an external hard drive is a great way to have more storage space.
You can have all the gaming power without having to work on the inside of your computer. All you need to do is plug in the external hard drives, and move PC games to an external hard drive in two ways. Check all ways for straightforward moving, move games to an external hard drive is an easy thing through PC game mover - EaseUS Todo PCTrans.
| Workable Solutions | Step-by-step Troubleshooting |
|---|---|
| Fix 1. How to Move Games to External Hard Drive with PC Game Mover | (Applies to move games & Platforms in one click) Download EaseUS Todo PCTrans on both PC > Choose transfer mode..Full steps |
| Fix 2. How to Transfer Games to External Hard Drive PC Manually | (Applies to move game one by one)Open Windows Explorer and create a game folder on..Full steps |
Also read:How to Run Application from an External Hard Drive
How to Move Games to External Hard Drive with PC Game Mover
How To Move A Windows Game To A Mac Pc Free
Applies to: transfer all programs to an external hard drive.
Compared with copying and pasting, EaseUS Todo PCTrans is much better. Avoid the time-wasting process, installing games on an external hard drive only takes a few seconds. You can take this professional game mover to change the program install location. This PC game mover tool can 100% solve how to move games to an external hard drive.
Trust EaseUS on data moving, we are ready to solve how to transfer games to the external hard drive on PC for you:
As a data migrating software, this PC transfer tool helps transfer your data, applications, and account settings from one PC to another in one click.
- Transfer applications, Windows accounts from one PC to another
- Transfer or back up data from one PC to another
- Transfer Steam to SSD, or move other games to another drive
- Recover data from a dead/unbootable PC
- Free up C drive space, and clean up junk files
Download this software and directly launch this software to help you move games or apps from PC to an external hard drive.
Step 1. Connect your external hard drive to your computer. Open EaseUS Todo PCTrans and select 'App Migration > Start'.
Step 2. Find and choose the applications (marked as 'Yes') that you want to transfer. You can select multiple apps.
Click the triangle icon and select your external hard drive as the destination to store the apps.
Step 3. Then, click 'Transfer' to move your programs to an external hard drive
Speaking of install games on an external hard drive, some users may want to know what is the difference between playing games on a hard drive and an external hard drive. The fact is the external device doesn't load as fast as the internal hard drive, and if your device is randomly disconnected from the PC, your game data will lose.
If you need a method to recover data from external hard drive, you will get a gut punch.
How to Transfer Games to External Hard Drive PC Manually
Applies to: copy and paste portable programs to an external drive.
Although the copying and pasting worked like a charm sometimes, this method can not make sure 100% program moving than EaseUS Todo PCTrans in transferring games from PC to external hard drive. As there are a variety of games, manually copying to an external disk may miss the necessary components for some specific games.
These methods may not work as well for games installed without a manager like Steam or Origin. Here, I'd like to take Origin/Steam/Blizzard games for example. In the end, we also introduce a general method to move games to an external hard drive in windows 10.
Case 1 - How to Move Origin Games to Another Drive
Step 1. Open Windows Explorer and create a folder on the external hard drive where you'll store your games.
Step 2. Head to your current Origin folder and find the folder for the game you want to move. Copy it to the new location, and delete the old files.
Step 3. Open Origin and head to 'Origin > Application Settings > Installs & Saves'. Under 'Game Library Location', click the 'Change location' button and direct it to the folder on your new hard drive.
Close origin completely, even from the background. This only affects newly-installed games, so your current library will not be affected.
Step 4. Return to 'My Game Library' and click the 'Download' button to re-install the game.
Instead of re-downloading the game, Origin will detect the existing files there and make any necessary minor changes. When it's done, you should be able to play the game as usual.
Case 2 - How to Move Steam Games to External Hard Drive
Step 1. Connect your external hard drive to your PC. Open Windows Explorer and create a new folder on the external hard drive.
Step 2. Open Steam, then click Steam >Settings >Downloads >Steam Library Folders >Add Library Folder > Choose the folder on the external hard drive.
Step 3. Open Library, choose the game you want to move, right-click it and select Properties.
Step 4. Choose the Local Files tab > Move Install Folder
The steps only suit to move a game each time. If you want to move more than one game or get a better method, you can read how to move steam game to another drive.
Case 3 - How to Move Blizzard Games to Another Drive
The manual solution for moving Blizzard games to an external hard drive relates to uninstall and reinstall. It will spend more time in the redownloading process. We also provide more than one fix about moving Blizzard games to another drive.
Step 1. Open the Blizzard Battle.net desktop app, select the icon for the game you want to uninstall, select Options >Uninstall Game.
Step 2. In the Blizzard Battle.net desktop app, choose Install >Choose Change under Install Location section. Then select Start Install.
Case 4 - How to Transfer Games to External Hard Drive PC (General)
Case 4 applies to move games on all game platforms to an external hard drive. In general, no matter what games you install, you will find the default game location store in C:Program FilesWindows Apps.
Step 1. Connect external hard drive on your computer.
Step 2. Follow the default path to copy and paste your games to another drive.
Even though the method is workable, you can not copy some hidden files to the destination, which causes your games to fail in play. So why not try the reliable one to copy with transferring games from pc to external hard drive? Way back to use EaseUS Todo PCTrans.
People Also Ask
In addition to game moving, most users are interested in the following questions:
1. Can I use an external hard drive for gaming?
Yes, you can. The best external hard drives are extremely easy to use. All you need to do is plug them in. Besides, an external hard drive can be a great way to install games on multiple computers. Generally speaking, no file formatting is needed to use an external hard drive for gaming.
2. Can I move other apps to an external hard drive?
EaseUS Todo PCTrans supports moving a lot of programs to an external hard drive, including moving Microsoft Office, Adobe, Google Chrome, and more.
3. Is SSD or HDD better for gaming?
An SSD is much better for gaming than an HDD is. But SSD is not without fault. SSDs are not that good as long-term storage solutions, both because of their shorter life-span and because high-capacity SSD prices are bordering on ludicrous.
4. Can you run apps from external hard drive Mac?
Yes, Macs don't care where programs are launched from - there is no especially blessed location, so you can run them off an external drive.
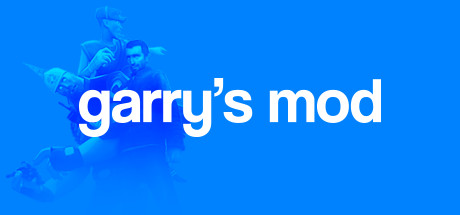 Once the file finishes downloading, click on the file and it will launch the Steam Setup app.
Once the file finishes downloading, click on the file and it will launch the Steam Setup app.
There are times when I need to wirelessly share files between Mac and PC. It happens with me both at work and home as not everyone is using macOS. Though not so plain sailing, there is a way to bridge the gap without the help of any third-party app.
As for requirements, you need to have the access to the IP address that you can easily get. Besides, you have to enter your user account and password to confirm the process. Once the connection is made, all the shared folders will be readily available at your disposal.
How to Transfer Files between macOS and Windows Computer Wirelessly
Note: Ensure that both of your Mac and Windows PC are connected to the same network.

Step #1. Launch System Preferences on your Mac.
How To Move A Windows Game To A Mac Pc Download
Step #2. Now, click on Sharing.
Step #3. Next, you need to check the box next to File Sharing.
Then, click on Options…
Step #4. Next up, you have to check box for the user account you want to share with a Windows computer.
Then, enter your Mac password and click on Done.
Step #5. Up next, press option key and click on Wi-Fi icon. Then, note down the IP address.
Step #6. Now, you need to press Windows+R on your PC to quickly access Run. Then, enter “” followed by the IP Address you have just noted down. Then, click on OK.
Next, enter your Mac account and password. Once done, you will be able to access the files of the shared account on your PC with ease.

The process of sharing files from PC to Mac is just as simple, once you have done the workaround…
How to Share Files from PC to Mac Wirelessly
Note: Be sure your Windows PC and Mac are connected to the same network.
Step #1. Open the “Command Prompt” on your PC and enter “ipconfig”.
Step #2. Now, check out the value, which is next to “IPv4 Address”. It’s the internal IP Address of your computer. Make sure to note it somewhere.
Step #3. Next, open Finder on your Mac.
Then, press and hold “Command + K”. Then, enter “smb://” and the IP Address of your PC. Next, hit the Enter.
Step #4. Next up, you have to enter your username and password of the Windows PC.
Step #5. Now, Choose Users and then click on OK.
After that, you will get the access to the Shared folders on your macOS device.
That’s done!
Wrapping up:
I wish the process were a bit more upfront. Until we have a better solution, use this workout to remove the barrier. If you have to often share files, I would suggest you use an efficient file-sharing app like Dropbox. It also offers seamless collaboration and is available for free.
Have any questions? Do let us know that in the comments below.
You might want to refer these posts as well:
The founder of iGeeksBlog, Dhvanesh, is an Apple aficionado, who cannot stand even a slight innuendo about Apple products. He dons the cap of editor-in-chief to make sure that articles match the quality standard before they are published.
How To Move A Windows Game To A Mac Pc Without
- https://www.igeeksblog.com/author/dhvanesh/
- https://www.igeeksblog.com/author/dhvanesh/
- https://www.igeeksblog.com/author/dhvanesh/
- https://www.igeeksblog.com/author/dhvanesh/