The popular Battle Royale game Fortnite is available for almost all the platforms including PC, Mac, Xbox One, PlayStation 4, Nintendo Switch, iOS, and Android. Fortnite is a superhit and you can realize this from the fact that it earned more than $2 billion in revenue last year. The game is no doubt amazing but it isn’t free from glitches and errors. If you’re having issues launching Fortnite, don’t worry because you’re not the only one facing this. In this post, we’ll discuss the solutions to the Fortnite not launching issue.
What causes Fortnite not to launch?
Hi List: I'm wondering if there's kind of equivalent for 'run as administrator' for LiveCode apps on OS X. I have a case where a user wants to run my downloaded app under a user account. I assume the 'official' process is to get an Apple Mac dev account and get some kind of code signing happening for LiveCode, but barring that headache, is there any way to one-time run the app with. Hold down the Shift key and then right-click the file. Choose Run as different user from the context menu. Enter the User name and Password for the user whose credentials should be used to run the program. If the user is on a domain, the correct syntax is to type the domain first and then the username, like this: domain username. Bioshiock infinite crashes when i get to main menue and someone said starting the game as an admin will helpNo, that's not a thing. Anyway, you can check System Preferences and see if your current account is the admin account (should be if it's your own computer), but there's no 'Run as Administrator.
There are many reasons which can cause Fortnite not tolaunch and the most common ones are as follows:
- Sometimes it happens that the important files that are needed for running Fortnite are missing or corrupt. This can cause Fortnite not to launch.
- The developers of Fortnite use a program named as EasyAntiCheat which allow them to prevent hacking and mod to the game. If this program doesn’t function properly, it can cause problem in the launching of the game.
- Fortnite needs specific permissions and privileges for running such as read and write files. If these permissions aren’t granted, the game doesn’t run properly and sometimes doesn’t launch at all.
How to Fix Fortnite Not Launching issue on PC?
Before you try any of the fixes listed below, we recommend that you reboot your PC. Rebooting your system will refresh the operating system and solve many of the issues and glitches occurring in the game. If Fortnite is not launching, try the following solutions to fix the issue:
Fix #1: Run Fortnite as an administrator
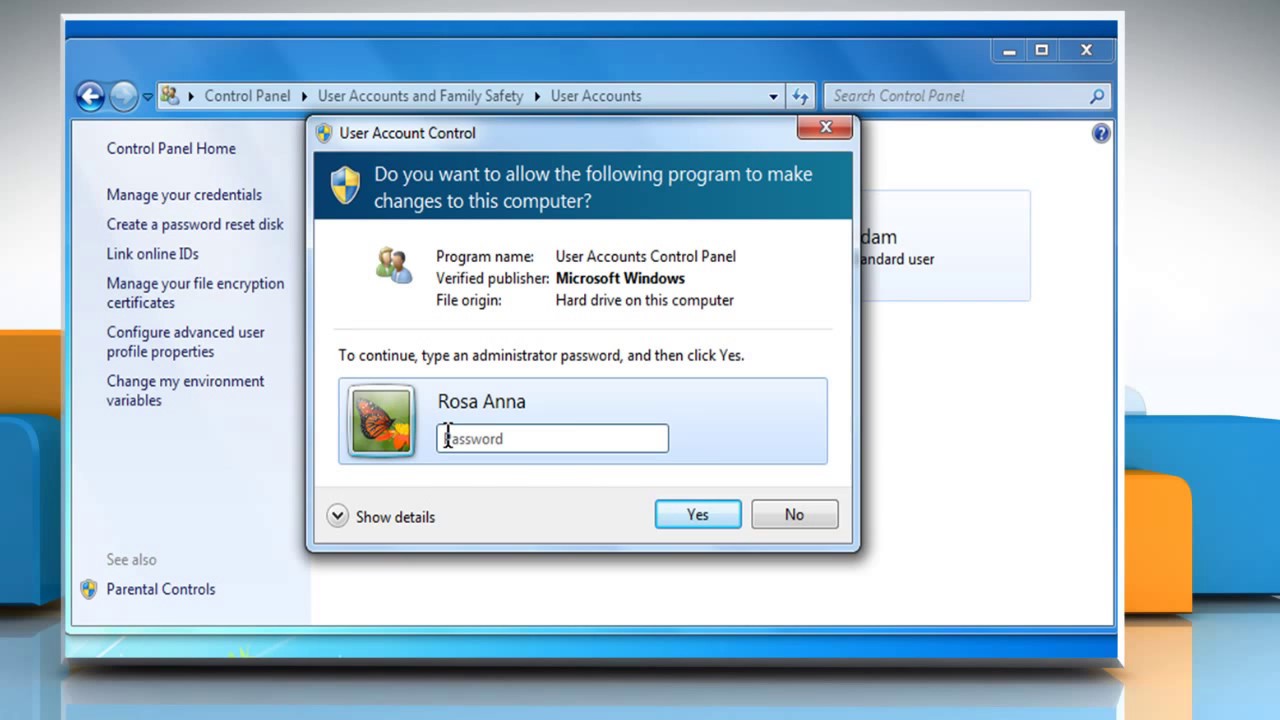
As explained above, if the game isn’t granted permissions and privileges, some of the functions won’t work properly and thus cause issues launching the game. So if you haven’t provided elevated permission to run Fortnite, do it now. Here are the steps to follow to run your game as an administrator:
1) Open the folder where you’ve downloaded Fortnite.
2) Navigate to FortniteGameBinariesWin64.
3) Right click on FortniteClient-Win64-Shipping and go to Properties.
4) Click on the Compatibility and check the Run this program as an administrator box.
How To Run Game As Administrator Mac Os

5) Apply the settings and click OK.
6) Now repeat the same process for FortniteClient-Win64-Shipping-BE, FortniteClient-Win64-Shipping-EAC and FortniteLauncher.
7) If the problem persists, move on to the next fix.
Fix #2: Verify your Fortnite files
Sometimes Fortnite can’t launch because its files are missing or broken on the system. Thus it is important to verify the integrity of your game files. Here’s how to do it:
1) Open the Epic Games Launcher and click Library.
2) Next, click the cog icon in Fortnite and select Verify.
3) When the verification is ready, the Settings option will switch to Launch. Click on it.
4) Once the process is complete, relaunch Fortnite to see if it runs smoothly.
Fix #3: Update your device drivers
Whenever something goes wrong on your system, your first step should be to update your device drivers. You can update the drivers manually using the Windows update or use a third party app. Whatever method you choose, just make sure that you get the latest and correct device drivers for your system.
Run As Admin On Mac
Here’s how to update your device drivers:
1) Type ‘Device Manager‘ in the search bar and then press Enter to open it.
2) Select a category to check the devices on your PC.
3) Right-click the device that you’d like to update.
4) Click Update Driver and select Search automatically for updated driver software.
5) If Windows doesn’t update it, then check the manufacturer’s website for new updates.
Fix #4: Verify the anti-cheat driver
Verification of the anti-cheat driver will remove any miss-spelled anti-cheat files and replace them with the correct ones. To verify the anti-cheat driver, follow these steps:
1) Click the Cortana search bar in your taskbar, and type ‘cmd’.
2) Right-click on Command Prompt and select Run as administrator.
3) Now type ‘sfc/scannow’ in the Command Prompt window and press Enter.
4) Wait some time for the process to complete.
5) Once done, close the Command Prompt and restart your PC.
6) Check to see if Fortnite is launching properly or not.
Fix #5: Repair EasyAntiCheat
Another effective fix to make the Fortnite launch properly is to repair it in the EasyAntiCheat service. Do it by following these steps:
1) Press the Windows logo key + E together to open File Explorer.
2) In the search box, type ‘easyanticheat_setup’ and wait for Windows to work on the search results. Then double-click on EasyAntiCheat_Setup as soon as it appears.
3) It’ll prompt you to confirm the step, so click Yes.
4) Select Fortnite from the drop-down menu and click Repair Service.
5) Wait for the process to complete, then click Finish.
How To Run Game As Administrator Mac Download
6) Relaunch Fortnite and check if your problem has been resolved.
Fix #6: Install the latest patch
Epic Games developers keep on releasing patches from time to time to fix the glitches and bugs and to enhance the performance of the game. Installing the latest patch always helps as it removes all the existing errors and bugs from the game. Once you’ve installed the latest patch, restart your computer and see if Fortnite is working properly.
Fix #7: Reinstall Fortnite
If none of the above methods worked then you can try to uninstall the game and reinstall it again. Here’s how you can do it easily:
1) Open the Epic Games Launcher and click Library in the left pane.
2) Click the Settings button next to Fortnite.
3) Select UNINSTALL.
4) Restart your computer and run the Epic Games Launcher again to download and install Fortnite again.
Run As Administrator Shortcut
We hope one of these solutions helped you fix the Fortnite won’t launch issue. But, unfortunately, if it didn’t happen, I suggest you contact the Epic Games Help Center for more information.
READ NEXT