Recently, users have reported some issues with the Discord overlay feature and that is causing frustration among them. The problem is that the Discord overlay isn’t appearing during the game and thus making communication difficult. For some users, the overlay is not working for specific games while for others it isn’t working for any game.
So if your Discord overlay isn’t working after pressing Shift + F1, don’t worry because we’ve found some effective fixes to the problem.
How to Fix Discord Overlay Not Working
The Discord overlay not working issue is usually caused by a minor bug and it can be fixed easily. Since every system is different from other, it isn’t necessary that all the fixes may work for you. Simply start with the first solution and work your way down the list until you find the one that does the trick for you.
Solution 1: Make sure the in-game overlay is enabled in Discord
Before you try other fixes, the first thing you should do is to check if you turned on the overlay option for your game. The Discord overlay might not be working because the option isn’t turned on for your game. Here’s how to do it:
- In Discord, click the gear icon to open the User Settings.
- Click Overlay in the left panel and make sure you turned on the toggle next to Enable in-game overlay.
- Next, click Games in the left panel and make sure you turned on the in-game overlay feature for the game you’re playing. If you see the option turned off, click on the monitor button next to the game, and it will turn on.
- If the game you’re playing is not on the list, then click on Add it! to add your game to the Discord app.
Discord is a chat application that launched in 2015. Unlike traditional chat applications, Discord is aimed at gamers, featuring an overlay that allows a user to communicate via Discord whilst in-game. It also has many features that work with games, such as automatic user statuses to display what game someone is playing.
Now run your game again to see if the Discord overlay is working. If not, move on to the next fix below.
Solution 2: Run Discord as Administrator
You may encounter this issue if you didn’t provide administrator privileges to the Discord app to create and display an in-game overlay. Here’s how to run your Discord as administrator:
- Right-click the shortcut of Discord on your desktop and select Properties.
- In the pop-up window, click the Compatibility tab and then check the option Run this program as an administrator. Then click OK.
- Now open Discord and run your game again to see if the overlay is working.
Solution 3: Disable hardware acceleration in Discord
Hardware Acceleration is a feature in Discord that uses GPU and sound card to make Discord run smoothly. However, this feature sometimes may cause issues with your Discord overlay.
If you turned on the hardware acceleration and the problem occurs, you’d better disable the feature. Here’s how you can do it:
- Open Discord and click the gear icon to open User Settings.
- Click Appearance in the left side panel.
- Turn off the toggle next to Hardware Acceleration.
Relaunch your game and check if the Discord overlay works now.
Solution 4: Rescale your display
According to some users, their display was not properly scaled and that was causing the problem. Like if your display is scaled to 105% or something else, you must scale it back to 100%.
So you must check the scale of the display as it might be changed and causing the overlay not to show up on the screen. In this case, you just have to scale the display back and everything will work fine. Follow these steps:
- Hold the Windows key and press I to open the Settings app.
- Go to System > Display.
- Look for Scale and layout, and make sure your display is set to 100% (Recommended).
- Run your game again to see if the issue still exists.
Solution 5: Exclude Discord from Antivirus scanning
If you’re using a third-party antivirus software, it’s possible that it might be interfering with Discord causing your in-game overlay not to work as expected. So you can try disabling the antivirus application temporarily or even exclude Discord from antivirus scanning in case that’s the problem.
You can refer to your antivirus documentation for instructions if you don’t know how to do it.
Solution 6: Check for software interruption
The Discord overlay not working issue may also arise when there is interruption from other applications running on your PC. Generally, programs with overlay features can interfere with your Discord app. Or sometimes it’s the programs that have access to your microphone that cause the problem. Try disabling those apps temporarily and check if it solves your problem.
See our updated rules here: RulesSee our updated rules here:All rules are subject to moderator discretion. Can you play origin games on mac.
How to record steam games with obs mac download. Enjoyed the video? Subscribe: OBS Mac Tutorials Coming Soon. SHOW MORE FOR LINKS AND INFO Hey #OPERATION i. Third-party overlays and transparency features may add some “umph” to your video contentdepending on what you’re trying to accomplish. For instance, you can choose to record the Steam overlay. Click the “OK” button on the bottom of the screen. Now, OBS is ready to record or stream any game you play. Moving the Game Source. Part 1: How to Record Gameplay on Steam without Lag. Record on Steam with game audio and your commentary through microphone. Add picture-in-picture effect to record Steam gameplay along with your face. Use hotkeys to start, pause, resume and stop recording game on Steam flexibly. Apr 05, 2016 How to Record ANY PC/MAC/STEAM GAME with OBS Studio Open Broadcaster Software - Duration: 12:01. SoulCloset 99,918 views.
Solution 7: Reinstall Discord
If none of the solutions from above help, then reinstalling Discord can do the trick. Here’s how to do it:
- On your keyboard, press the Windows logo key + R to bring up the Run dialog.
- Type ‘control’ in the search field and press Enter to open the Control Panel.
- Navigate to Programs > Programs and Features, the double-click Discord to uninstall it.
- Restart your PC for the changes to take effect.
- Now download Discord from its official website and then install it on your PC.
- Once done, open Discord. Then run your game and add it to your Discord.
- Enable the Discord overlay feature for your game.
Check to see if your in-game overlay is working now.
The fixes presented in this post have worked for many Discord users and hopefully will work for you too. If you have any questions or suggestions, please let us know in the comments below.
FAQs on Discord Overlay Not Working Issue
What is Discord overlay?
Discord overlay is a feature which enables you to use Discord voice and text channels to communicate with other fellow players. This is done by creating a semi-transparent window that shows on your screen while playing games.
How do I enable Discord overlay?
Please refer to Solution 1.
Why is Discord overlay not working in games?
Discord overlay isn’t going to work with every game out there. Some games actually don’t support this feature. Generally speaking, of course, some of the latest and popular games like Minecraft, Fortnite, Dota 2, CS:GO, WoW, and League of Legends support Discord overlay. Whereas, some old titles and those with Vulkan support are not working with Overlay.
Does Discord overlay work with Destiny 2?
According to Games Overlay 101, Destiny 2 is included in the list of games that are known to have some issues when using the overlay. That means the overlay works as intended, but it’s not always guaranteed. Other “problematic games” in the list include Call of Duty: WWII, Half-Life, Fallout: New Vegas, Arma 3, and more.
Two were Logitech F710 wireless USB, and the other was a MadKatz Bluetooth pad. Wireless games controller for mac. You can easily test the buttons on your game controller just by pressing them. If everything is working correctly, the button you pressed on your controller will be highlighted in the right column.Hint: After you connect a PlayStation controller to your Mac make sure to press the PS button to turn it on. Added support for displaying button values- Added support for pressure sensitive buttons- Added support for faster access to help and button mapping- Added more help menu options- Added preference for turning off startup message- Added preference to show IDs for controllers and buttons- Added preference to disable automatic scrolling- Added preference for console logging more information- Added preference for turning off button values- Added preference for adjusting dead zones- Improvements for detecting button triggers- Improvements to UI and updated app icon. Syscrusher1709, Nice utility for testingI used this free utility to test three gamepads on my Macbook Pro.
READ NEXT
 Mystery Case Files: Shadow Lake is an adventure-puzzle casual game developed by Big Fish Studios and distributed by Big Fish Games. It is the ninth installment in the Mystery Case Files series and was released on November 20, 2012. Open the map and go to Shadow Lake (Q). Zoom into the pier and toss the RELIC in (R). Return to motel room no. 2; zoom into the TV and open the video camera; place the VIDEO TAPE in and play it (S). Return to Cassandra’s motel room (T). Congratulations, you have completed Mystery Case Files: Shadow Lake Standard Edition! GrandMA Studios brings you the case of your career with Mystery Case Files: Crossfade! Revisit key moments from old cases in an attempt to set things right in this time-bending new chapter. Come face to face with classic villains, reconnect with familiar allies, and learn what might have been as you help the Master Detective repair a broken timeline! GrandMA Studios brings you the case of your career in Mystery Case Files: Crossfade! Step into the Master Detective’s shoes once again in this incredible follow-up to Mystery Case Files: The Harbinger. Revisit key moments from old cases in an attempt to set things right.
Mystery Case Files: Shadow Lake is an adventure-puzzle casual game developed by Big Fish Studios and distributed by Big Fish Games. It is the ninth installment in the Mystery Case Files series and was released on November 20, 2012. Open the map and go to Shadow Lake (Q). Zoom into the pier and toss the RELIC in (R). Return to motel room no. 2; zoom into the TV and open the video camera; place the VIDEO TAPE in and play it (S). Return to Cassandra’s motel room (T). Congratulations, you have completed Mystery Case Files: Shadow Lake Standard Edition! GrandMA Studios brings you the case of your career with Mystery Case Files: Crossfade! Revisit key moments from old cases in an attempt to set things right in this time-bending new chapter. Come face to face with classic villains, reconnect with familiar allies, and learn what might have been as you help the Master Detective repair a broken timeline! GrandMA Studios brings you the case of your career in Mystery Case Files: Crossfade! Step into the Master Detective’s shoes once again in this incredible follow-up to Mystery Case Files: The Harbinger. Revisit key moments from old cases in an attempt to set things right.
Discord is a voice over Internet protocol that allows gamers to communicate among themselves while playing the game. The Overlay feature of the Discord application enables a full-screen display while playing games online. If you are encountering the Discord Overlay not working issue, then no need to worry.
We have gathered some excellent fixes to resolve the error for gamers. If you are stuck with the error when you are laying League of Legends, Fortnite, or other games, you can rely on the following fixes.
Before you jump to the fixes, we would like to mention the reasons behind this issue. The reasons can help you to fix the error more reliably. Some of the known reasons behind this malfunctioning of Discord Overlay are a disabled in-Game option, scaled display, hardware acceleration, overlay position, and antivirus interference.
Salient Ways to Fix Discord Overlay Not Working Issue:
If you are stuck with the Discord Overlay not working for the WoW game or any other games, then you should check if the game supports the Overlay feature. Most popular games support this feature and if you have noticed that the game is on the list, then you should try all these fixes.
Fix 1: Enable the In-Game Overlay Option
Firstly, you have to check if the In-Game Overlay option is enabled. Use these simple guidelines cited below.
- Click the Discord desktop icon on the screen. Otherwise, open the Discord app through the Start menu of your PC.
- Next, go to the Wheel icon that indicates the User Settings of the app.
- Choose the Overlay option from the left pane of the window.
- You have to toggle the slide next to the ‘Enable in-game overlay’ option. Make sure that you have enabled this option.
- Now, come to the left pane and opt for the Game Activity option.
- You have to locate the game that you are playing on the right pane. Ensure that the Overlay feature is switched on for that game. If the feature is disabled, then enable it as soon as possible.
- In case you can’t locate your game, then you can easily add it through the Add It option. Choose the game that you are playing and add the game with the help of the Add Game option.
- If you find that the Overlay feature is already enabled, switch it off. After a while, again re-enable the feature.
Finally, confirm all the applied settings and launch the game again. Check if you can enjoy the Overlay feature on your favorite game, now.
Fix 2: Restart the Computer
This fix is very easy to apply. The Overlay feature can behave abnormally due to background apps running on your computer. You should restart your computer. Then, launch the Discord app. Try the Overlay feature now and check out if it works now.
How To Open Games Overlay On Mac On Discord Pc
Fix 3: Permit Discord Admin Privilege
If the Discord app doesn’t have administrative privileges, then this error is usual. You can use the following guidelines to get rid of the Discord Overlay not working Overwatch games issue.
- You have to fetch the Discord application through the Start menu of your Windows computer. Right-click on the application. Otherwise, you can directly right-click on the desktop icon of Discord.
- Choose the Run as Administrator option from the context menu.
- If any User Account Access prompt appears, click on the Yes button. The application should launch itself.
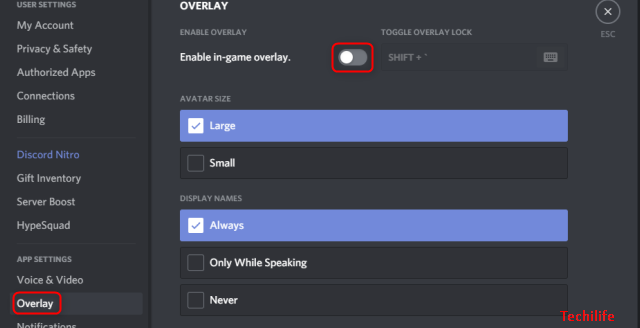
Now, launch your favorite game with the enabled Overlay feature. If you opt for the above steps, then you have to perform the steps each time you open the Discord app. If you want to avoid this method for each launch, then you have to go through the steps cited below.
- Locate the desktop icon of the Discord app. Right-click on it.
- Choose the Properties option from the context menu.
- Head towards the Compatibility tab inside the Properties option. You have to check the checkbox next to the ‘Run this program as an administrator’ option under the Settings window.
- Next, click the OK button.
This will fix the issue if it had an admin privilege issue with the Discord app. Launch the Discord app and open a game of your choice. Check if you can cast the game in the Overlay feature.
Fix 4: Quit Background Applications
If the above-mentioned three fixes couldn’t solve the error of the Discord Overlay, then you can try this simple hack. You have to close all the programs that are interfering with the Discord app. You can manually quit the programs or you can simply go through the guidelines mentioned below.
- Open the Task Manager. You can use the following shortcut keys to open the Task Manager: Ctrl+Alt+Delete.
- Go to the tab named as Properties.
- You have to select each and every running process. Then click on the End Task button.
How To Open Games Overlay On Mac On Discord Bots
This method will surely end the tasks running on your PC. Now, try to launch the Discord app and check if you have enabled the Overlay feature.
Fix 5: Activate the Hotkey for Overlay
You should have launched a hotkey for the Overlay feature on the Discord app. If you have one, then you should look out if the Overlay hotkey is not interacting with other hotkeys associated with the Discord app.
If you haven’t activated a hotkey for the Overlay hotkey, use the steps mentioned below.
- Double-click on the desktop app of Discord.
- Now, head towards the User Settings. It is indicated by a wheel or a gear icon at the right of your Avatar.
- Choose the Overlay option from the left pane under the App Settings window.
- There’s a hotkey next to the ‘Enable in-game overlay’ option.
- You need to assign a new hotkey.
Now, you can use the Overlay hotkey whenever you open the Discord application.
Fix 6: Adjust the Display Scale
You might not be able to access the Overlay feature if you use the display scale is higher than 100%. Check the following process out to eradicate the Discord Overlay not working issue.
- Go to the Settings app of your Windows PC.
- Next, go to the System section.
- After that, you have to choose the Display option. You can notice the Scale and Layout section. Choose the Scale as a 100%(Recommended) option.
Now, you can relaunch your game on the Discord app and check if the issue vanishes.
Fix 7: Deactivate Hardware Acceleration
Hardware Acceleration can efficiently run the Discord app. But it may give you a little headache with the Overlay feature. Go through the following guidelines to overcome the issue.
- Expand the Discord app just by double-clicking the desktop icon of Discord.
- Go to the User settings option.
- Click the Appearance option from the left pane of the App Settings.
- Locate the Hardware Acceleration on the right pane. Toggle it off.
- Confirm the prompt by clicking the Ok button.
Check whether the issue persists after relaunching the Discord app.
Fix 8: Deactivate Windows Firewall
If you are still having trouble with the Discord Overlay feature, then you should consider disabling the Windows Firewall. Stick to the guidelines stated below.
- Open the Start menu and search for Windows Firewall through the Search bar.
- Open the Windows Firewall option from the results.
- Opt for the ‘Turn Windows Firewall on or off’ option from the left pane.
- Choose the option named ‘Turn off Windows Firewall (Not Recommended)’.
Finally, save all the changes by clicking the Ok button. Check if the Discord Overlay not working issue gets resolved.
Summing Up
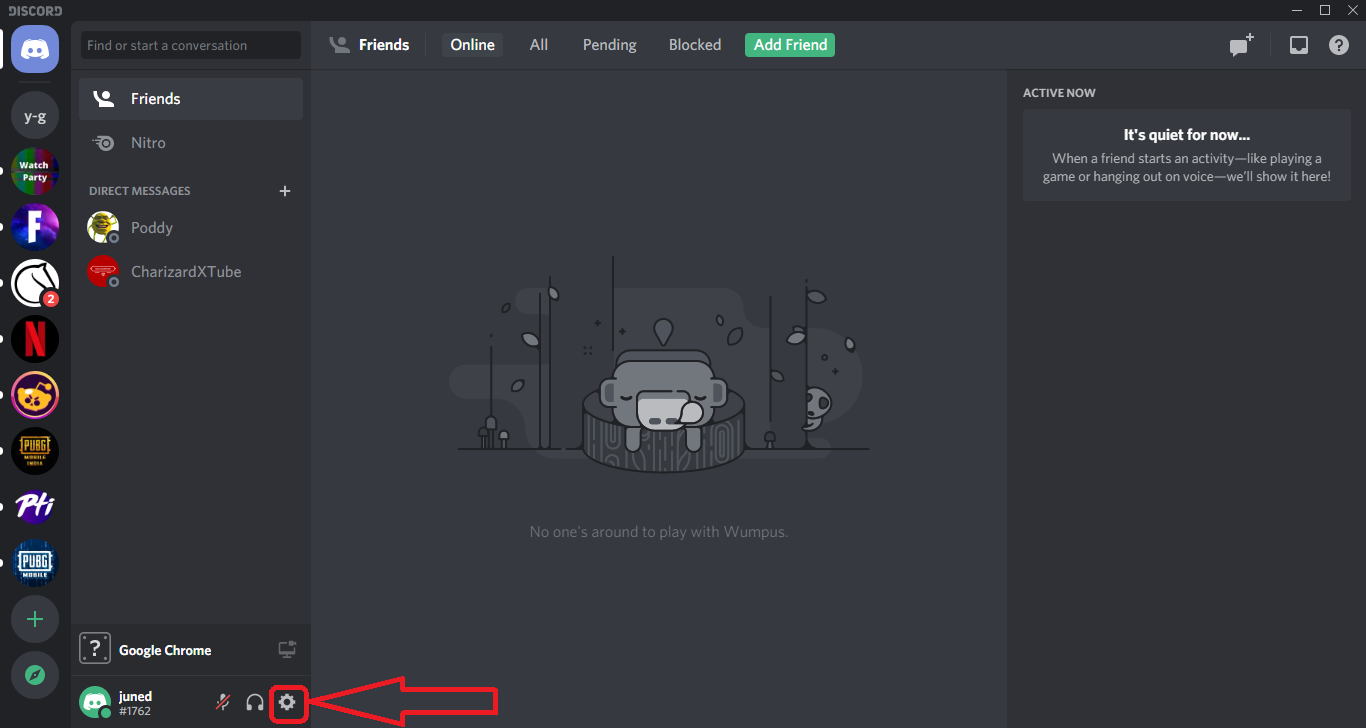
How To Open Games Overlay On Mac On Discord Server
Hopefully, the guide was helpful to deal with the Discord Overlay not working issue. You can additionally disable your third-party antivirus programs too. If the error still annoys you, you can use a VPN service instead of a proxy. If the issue still persists, opt for the reinstallation of the Discord app.