Game Maker Basic
by Mark Essen
Video Maker for Mac Troubleshoot, also named as Slideshow Maker for Mac FAQs. Looking to Download your favourite software, game and Apps on WindowsPC or Mac? Find 100% safe and secure downloads at FileProto. Download New 2017 Video Maker on Windows PC. Learn how to Install and run New 2017 Video Maker on PC (Windows 7/8/10). Create every New 2017 moments of your day into a work of video art.
This tutorial will walk through making a basic game from scratch in Game Maker. You can get Game Maker here for PC or here for Mac.
Getting Started
Here’s the game we’ll make: how about a bunch of balls are bouncing around a container until they break the walls and can escape. The player gets a point for every time he or she clicks a ball, but every time a ball is clicked it explodes and changes direction and goes faster. The game is over when all the balls escape.
When you start Game Maker, make sure you choose to load it in Advanced Mode.
Images
What sort of images will we need? Let’s keep it simple – how about a ball and a brick (to build the container).
Let’s make the ball. Go to Resources > Create Sprite. Sprites are images used to represent game objects. They can be animated, colorized, rotated, and scaled in game. If you already have an image you want to use you can click Load Sprite, but I’m going to make a new one.
Hit Edit Sprite, then File > New. 32 x 32 pixels is a good size for now, but make it whatever you want. Double-click the new frame called “Image 0,” which will bring up a paint program. The 32 x 32 pixel field will be very small, but you can zoom in using the magnifying glass in the corner. Using the tools, draw a big happy circle and give it a funny face. Here’s what I made:
Hit the green check mark in the upper left to accept the changes made to this frame.
Now let’s animate it. Copy and paste the frame a few times and double-click on the duplicated frames and make slight alterations to each- maybe his mouth opens and closes? Check out the Animation drop down for some automated animations. Click the “Show Preview” checkbox on the left to see it in action. Experiment with it!
Click the green check when you are satisfied, name it “sprite0” (or whatever, but be consistent in your naming) and click Save Sprite.
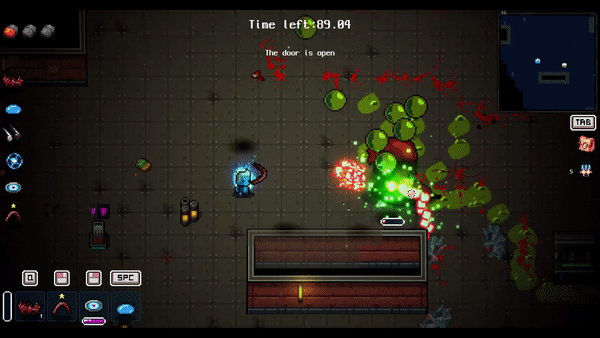
Okay, now bricks. Make a 32×32 sprite for a brick image that we can clone wherever we want walls. Mine looks like this, and I named it “sprite1.”
*If there is no “image 0,” just click the “Add Empty Image” button:
 Sound
SoundNow for audio. We need a click sound and an explode sound. To add sound effects, click Resources > Add Sound to bring up the Sound Properties window, and click Load Sound.
Game Maker has some premade sound effects, which you can browse and preview by clicking the green play button.
Or, I like using a program called sfxr to make sounds (you can directly download it here for PC or here for Mac). Generate some cool sounds and export them as WAVs. Then load them in Game Maker the same way you’d load up a premade sound.
Once you have a sound you like, rename it at the top of the window, and click “OK” at the bottom of the window to bring it into your project.We load music the same way as sound effects. Game Maker can play a lot of different formats like wav, midi, and mp3. Check out the Free Music Archive for some tunes.Programming
Okay, now the fun part. We need to combine our sounds and images together in a way that creates our game design of clicking balls to make them explode.
Let’s make three game objects: Brick, Ball and Logic (for keeping score and playing music).
Go to Resources > Create Object. Name it Brick and pick your brick image from the sprite dropdown menu
Game Maker logic is event driven, so you have to tie actions to different events like collisions, timers, clicks, etc. All we want to do for our Brick is check the “Solid” checkbox on the left. This is for stationary objects involved in the Game Maker physics stuff.
How to play house party game on mac. Here’s how the Brick object properties should look:
And let’s make a Ball almost in the same way – attach sprite0 or the image, AND leave “Solid” unchecked.
So now we want our Ball to start moving when the game begins. To do this, within the Object Properties window, click Add Event and choose a Create event. This is the event triggered when the ball is first created in the game.
Go over to the Move tab and drag the first icon, the one with the 8 way red arrows
Make sure to enter a speed as well, so the ball actually moves – I did 5. Then click OK.
Now let’s make it explode and change its trajectory when clicked. We want to know when the user clicks it so hit Add Event > Mouse > Left Pressed. This event is triggered when you press down on the left mouse button while the cursor overlaps this particular ball.
Explosion time. Go to the Draw tab on the right and drag over the Create Effect icon
We also want it to make an explosion sound effect. Sound actions are in the Main1 tab. Use the Play Sound icon
We want to give out points for clicks. Score actions are in the Score tab. Drag over the grey square bordered loose change icon
Now let’s change the direction of the ball and increase the speed. Use the same red arrow icon from the Create event with the same 8 directions selected. For the speed, enter speed + 1 (speed is a built in variable that tells the object how many pixels to move per frame).
Here’s how your Ball object should look so far (since none of these actions affect each other, they can be in any order):
Now we need the ball to bounce off of Bricks. Still in the Ball window, add a new event: Add Event > Collision > Brick object. Then add the Bounce action from the Move tab and make sure it’s set to bounce against solid objects since our Brick object is set to Solid. Now Game Maker knows to have the Ball bounce off the Bricks, but let’s also have the Ball destroy the Bricks. With the Collision-Brick event selected, drag the Destroy action and make sure it’s set to Other, meaning the ball will destroy the other object in this collision, in this case it’s the Brick. I added a different explosion and sound effect here just for fun.
Since the game is over when both balls escape, lets add an event for when our Ball leaves the room (AKA the level). Add Event > Other > Outside Room. Drag over the Destroy action we used before, but this time select “Self,” which will kill the Ball. Hit OK to finish editing the Ball object.
Let’s make our last object, the one to tell us when the player loses, to play the music, etc. I called mine “Logic.” This object doesn’t need a sprite.
First, to play music – Add Event > Create, then drag the Play Sound icon into the Actions window.
Choose the music you loaded into the project, and then make Loop true, so that the song will keep playing.
Let’s also have the score appear in the corner of the screen. To make sure the text will show up on top of other overlapping objects (like the Bricks), set Logic’s depth (found underneath the Solid checkbox) to -1, or anything less than the Ball/Brick depth. Since we want to draw something special instead of just displaying a single sprite, we need a new Draw event. Add Event > Draw, and then, from the Score tab, drag over the Score Draw action with the yellow square
I also want my click sound to play whenever the user presses down the mouse button, no matter where the cursor is. Add Event > Mouse > Global mouse > Global left pressed. Then from the Main1 tab, again drag the Play Sound action and attach the click sound you loaded into the project at the beginning.
Lastly we want to check for the conditions to end the game. Let’s use the Step event (Add Event > Step > Step), which is an event that is called every frame. From the Control tab, drag over the Test Instance Count icon and set the object to Ball and count equal to 0. This will runt he next action if the number of Balls in the level is equal to zero. We want to do more than one action for this case. To do this, we’ll use Start and End Blocks to bracket our actions.
Add the following inside the blocks: From the Main2 tab, drag the Display Message icon and say something like “Game Over”, Check Question and say something like “Play again?”. If the user answers yes it will do the next action- Restart Game (from Main2), if they say no we need an Else (from Control) then a End Game (from Main2).
For these kinds of action, the order DOES matter. Here’s what mine looked like before I clicked OK:
Finally, we need a level for this all to happen in. Resources > Create Room. With the Objects tab selected, click in the drop down under “object to add with left mouse,” and choose Brick. Follow the guide directly below that for how to fill your screen with bricks. Then add two Balls and your Logic object. It’ll look something like this:
GameMaker Studio is a powerful 2D engine developed by YoYo Games. With its drag-and-drop interface and a host of features, GameMaker simply makes game development easy.
Hit titles like Hotline Miami and Hyper Light Drifter have helped popularize GameMaker. It’s now supported by a sizable community of 2D game developers with new devs joining all the time.
With cross-platform support this program can deploy to every major platform, saving developers time by giving them access to several markets simultaneously. It also has its own scripting language—Game Maker Language—that can be used to create almost anything.
To get started learning this incredible program we have this list of tutorials on GameMaker so you can dive right into creating your dream game as soon as possible.
We’ve provided a variety of tutorials that cover several game genres so there’s guaranteed to be something in here for everyone.
Your First Game
This tutorial created from the folks at GameMaker studios will walk you through the basics for a top-down action game.
You’ll start with player movement and work your way into more advanced topics.
You’ll learn how to navigate the GameMaker interface and add your own scripts. With only a few lines of code, you’ll be able to move your character around the screen with only a keyboard.
Using a system of Events and Actions, GameMaker makes it easy to program advanced logic too.
Complete Platformer Tutorial
Shaun Spalding covers everything you need to get started making your own platformer in GameMaker Studio 2.
In this series Shaun makes use of the newest methods that get beginners up to speed quickly. Aimed at beginners and intermediate users alike, this series will have you leaping over pipes and jumping on Goombas in no time.
You start by setting up your game environment and then move on to player movement. You’ll learn how to create gravity and collisions in fewer than 40 lines of code.
2D Hack-n-Slash
Here’s a handy learning tool from HeartBeast that teaches beginners how to make a 2D Hack-n-Slash game in GameMaker Studio 2.
You’ll learn everything from how to animate characters to coding in GameMaker.
With step-by-step instructions you’ll learn the basics of GameMaker while working toward a playable game that you can use in your portfolio.
Over the course of this series you’ll learn many techniques that are applicable to almost any game style too.
And if you like this tutorial check out the instructor’s full pixel art course from Udemy.
Make An RPG in GameMaker
Here we have another video from HeartBeast (AKA Benjamin) who covers the basics of building a Role Playing Game.
This is aimed at total beginners who are itching to build their very own classic RPG.
Using retro RPGs like Final Fantasy and Chrono Trigger as a guide, Benjamin will show you how to use tiles to build a room and add collision events.
Next you’ll work on movement and getting your character to respond to input. As you progress through the series you’ll learn how to add custom behaviors and animations via GML.

Melee Attacks
This two-part guide by Shaun Spalding takes an in-depth look at melee combat in GameMaker.
The example used is a 2D platformer, but these techniques will work for any game.
Part 1 covers a state-machine to create a basic attack. In part 2 you’ll learn about making combo-chains and linking multiple attacks.
This is a code-heavy tutorial that focuses on the concepts behind creating a melee system. By the end you’ll have a strong understanding of using hit boxes for melee combat along with scripting for your own games.
Shaders: The Basics
Shaders are one of the most powerful and versatile tools in a game developer’s toolbox.
They can be used to create a range of effects and are present in most games.
It’s true that shaders are an advanced topic, but the rewards for using them are well worth the trouble of learning how.
In this video HeartBeast will guide you through shaders in GameMaker. He’ll show you how to use the shader editor to add some incredible visual effects to your games.
This tutorial starts with some simple demonstrations and concludes with making a custom greyscale shader in GameMaker.
Water Shader & Physics
Most game engines provide some type of physics engine and Game Maker is no exception.
Superhot feels like a creepypasta without context, breaking the fourth wall constantly. All rights reserved. Without spoiling too much, it’s one of the most innovative shooters we’ve played in years.Editors' Recommendations. Best free games 2019 mac. Upgrade your lifestyleDigital Trends helps readers keep tabs on the fast-paced world of tech with all the latest news, fun product reviews, insightful editorials, and one-of-a-kind sneak peeks.Digital Trends may earn a commission when you buy through links on our site.Copyright ©2020 Designtechnica Corporation.
Using physics it’s possible to create a variety of realistic animations and mechanics for your games.
This video, also from Shaun Spalding, concentrates on creating bodies of water for a 2D platformer. Using his own game PokeyPoke as a reference, Shaun will teach you how to implement a complex water effect.
Just note that in the introduction Shaun mentions this video is more focused on concepts rather than implementation.
This point is to get your imagination working and gain more insight into game development.
Farming RPG
This tutorial walks you through building an RPG farming sim game. This is aimed at beginners just starting out with GameMaker so it’s pretty easy to get into.
In the early sections you’ll learn all about objects, sprites, and how to set up your project in GameMaker.
FriendlyCosmonaut will first walk you through the fundamentals of using GameMaker Studio before introducing you to opengameart.org, a website where you can find free assets for your games and prototypes.
By the end of this video you’ll learn to code your own animated characters, create a night and day cycle, and grow crops in your game.
Turn-Based RPG
Ever since the first RPGs came out on the original NES, turn-based RPGs have been a fan favorite.
They remain a popular goal for beginning 2D developers to this day.
Crafting a turn-based game can be challenging for sure. Luckily you have YouTube and sea of content much like this video by Aidan where you’ll learn how to build a simple 2D RPG.
Starting with movement and collision, you’ll eventually move onto combat, scene transitions, crafting a user interface, and plenty more.
There’s a lot to learn in this series so be prepared to invest some time and keep the coffee pot burning.
Ghost Recording
In this more advanced tutorial by GameMaker guru Shaun Spalding, you’ll see first-hand how to create a ghost playback effect.
While Shaun uses a platformer for this demo, the techniques will work universally.
For instance, you could use it to create time trials for a racing game.
Shaun creates this effect by first recording the player’s input via the state of the character and saving it to a JSON file. By retrieving the file we can play back the player’s movements.
Check out the description below the video for the source files if you want to use the same sprites and code. This basically holds a pack of pixel art that makes a great learning resource.
Simple 3D Dungeon
Have you ever wanted to create your shooter game in the style of the original Doom or Duke Nukem?
Well now you can thanks to GameMaker and this short video by HeartBeast.
You’ll learn how to design and navigate a 3D maze complete with pixel art and atmospheric effects using textures and sprites provided in the description.
While this isn’t a true 3D environment, it’s a great stylistic choice.
Some players will enjoy the retro look of this kind of game which keeps them popular among game devs.
Box Puzzle Game
In this 3-part series by createindiegames you’ll learn how to design a simple puzzle game using GameMaker Studio 2.
This video covers fundamental topics like movement, collision, and animation.
You’ll learn how to use a TileMap and create box objects that the player can push around.
After setting up the player, the instructor will show you how to handle moving the boxes and creating the win scenario.
By the end of the tutorial you’ll have a playable puzzle game ready to go. What’s more, you’ll have all the pieces you need to create additional puzzles and expand your game.
Easy Equipment System
How To Shoot In Game Maker For Mac Lite Download
Spine is a 2D animation package that aims to make the animation workflow easier.
It pairs nicely with GameMaker and can greatly boost your productivity when it comes to animation.
Spine packs a variety of tools and you’ll learn many of them here. When you’re done, you can export your work it and use it in GameMaker.
This video by developer Tainted Lost will show you how to use Spine and GameMaker to build a basic equipment system. Using Spine with GameMaker will make building new, exciting features far less painful.
Text Boxes
Text is a feature of most games and for some, like RPG’s, it’s a core part of the gameplay.
Story-driven games allow you to express more complex ideas and create characters that your players will learn to love.
In this video by Shawn Spalding you’ll learn how to make custom text dialogue in GameMaker Studio 2. Use it to build an epic world and full of emotion and depth.
Some developers may find that writing stories for their game worlds is just as fun as coding them. Adding prose to your game will help the players form a connection with your characters.
Networking for Beginners
This video from Benjamin is a gentle introduction to networking with GameMaker. Use it to explore the fundamentals of developing online multiplayer games.
You won’t actually be making a game in this tutorial; you’ll just be setting up a connection between two computers and sending some data back and forth.
How To Shoot In Game Maker For Mac Lite Pc
This is, however, the bare minimum needed to build an online game. Once you understand the basics of sending data over this connection, you can expand to more advanced topics like shooting a gun or sending an instant message.
Zelda-Style Hearts
The Legend of Zelda is still one of the most popular games of all time.
In this video by Synthetic Pixel Games you’ll learn how to implement a Zelda-style health system all on your own.
Using only three sprites you’ll follow the process of how to add and remove hearts using increments in half-hearts. The graphics are implemented as part of the UI so they’ll follow the player around the map.
Add some style to your 2D adventure game with these Zelda-style hearts, or create some basic pixel graphics to change those hearts into anything of your choosing.
How To Make Flappy Bird
Flappy Bird is a remarkably easy game to recreate. You’ll learn that firsthand in this tutorial by Overnight Gamemaker.
Targeted at beginners, this video will go step-by-step through building a Flappy clone. Follow along as the developer builds this simple game on the fly using GameMaker Studio 2.
This project covers a lot of ground from animation to scrolling backgrounds and a few other areas. When you’re finished you’ll have a deployable game ready to add to your portfolio.
Make Asteroids!
This tutorial is an excellent starting point for those looking to learn GameMaker Studio and create their own arcade games.
This time you’ll be reconstructing the Atari classic Asteroids.
Follow along with the instructor from Ask Gamedev to learn the ins and outs of GameMaker including how to use sprites, objects, events, and action blocks.
By the end you’ll have a fully playable Asteroids game that you can share with friends or goof around with by yourself.
You’ll also have a solid foundation to start building your future with GameMaker.